Ending Connect support
You can no longer publish Connect apps on the Atlassian Marketplace. All new extensibility features will be delivered only on Forge.
Refer to this blog post for our timeline to end Connect support.
Have an existing Connect app? You can incrementally migrate it to Forge.
Connect macros
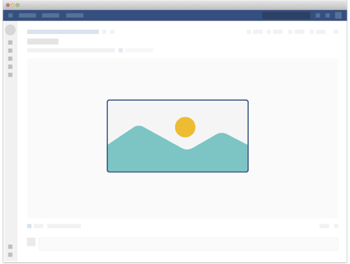
What is a macro?
A macro is a type of Connect module that inserts dynamic content inside a Confluence page. You can use macros to display data from other systems, create specialized content such as diagrams or mathematical symbols, or display content contained within the macro itself.
You can use macros to build the following types of apps:
Integrations
Macros enable you to integrate other systems into Confluence, either your own services or others that are available via APIs. Your macro may integrate aspects of a service's experience within a Confluence page, or create an experience that accesses the service's API.
Examples include integration with:
- An external diagramming service to display and edit diagrams
- An external HR system to display candidate details
- A social media API to display related activity
Specialized content
You can use macros to create content that meets a specialized use case. This could be content that's difficult or impossible for users to create using default types of content available in the Confluence editor.
Examples include:
- Adding specialized mathematical symbols and equations
- Composing diagrams that are stored as attachments
- Displaying a software roadmap with an editor for adding and editing colored bars
Composed content
Macros can display content contained within the macro itself, known as the 'macro body'. For example, the chart macro that's built into Confluence uses data in a table in the macro body to display a chart. In the editor, Confluence renders the macro as a container where users can add data for the macro to display.
Examples include:
- Displaying a chart based on data in a contained table
- Displaying a carousel of images in the macro body
- Hiding and showing contained content using a toggle (as in the Confluence expand macro)
Building macros
You specify the parameters for a macro by adding either of the following elements to the app descriptor:
dynamicContentMacros- dynamic content macros, which render asynchronously in an iframestaticContentMacros- static content macros, which render synchronously by returning Confluence Storage Format to the Confluence page
Macro view
Macros need to render within pages in order to be viewed. This is an easy first step to take after defining your macro following the getting started guide or the technical documentation. The tutorials show examples of how to use Handlebars to create views, but you can use whatever templating engine you like.
Macro create
When creating your macro you need to decide between a dynamic macro and a static macro. Dynamic macros are rendered asynchronously within an iframe. Static macros are rendered synchronously.
When your macro is defined, default Confluence features will allow users to create instances of your macro on a page using the macro browser and related keyboard shortcuts.
If you are integrating an external service with a unique URL pattern, you may want to consider implementing an autoconvert extension also which dynamically matches the URL when pasting and converts it to a macro instance.
Macro edit
When users add your macro to a page, there are three ways they can edit and specify properties for it:
- Default editor based on macro properties - Confluence will display the standard macro properties dialog, which allows users to specify values for your macro's properties. This is the quickest approach.
- Custom macro editor - You design the experience for editing your macro's properties based on our design guidelines.
- Full screen designer - Useful when a full screen experience is required for complex tasks, like diagram editing. Take a look at our design guidelines for previewing and full screen editing.
The property panel can also be extended to provide a shortcut to changing macro properties.
Let's do this!
Get going by following these tutorials:
- Getting started – get set up with Atlassian Connect Express (ACE) and build a simple macro
- Creating a dynamic content macro – build a dynamic content macro that pulls in content from an external service
Related design guidelines
- Adding macro content to a page
- Viewing custom macro content in an overlay
- Editing macro properties
- Editing macro content in full screen
Related Connect modules
Related REST APIs
Rate this page: