Issue view UI locations
Available: | Jira 4.4 and later -- the |
Issue Operations Bar Locations
Available in Jira 4.1 and later.
The two opsbar-operations and opsbar-transitions locations together
define web sections and items in the issue operations bar, which is visible on
the 'View Issue' page.

You can add new web items to existing web sections within the
opsbar-operations and opsbar-transitions locations of the issue operations
bar (see
Existing Web Sections of the Issue Operations Bar Locations).
You can also add new web sections to the 'More Actions' dropdown menu (in the
opsbar-operations location).
A web item is rendered as either a button or a link on a drop-down menu, based on the web section to which the item is added.
Adding New Items to Existing Web Sections
To add your own web item to an existing web section of one of Jira's issue
operations bar locations, your web item must include a section attribute whose
value is one of the sections specified in the
Existing Web Sections of the Issue Operations Bar Locations diagram.
For example, to add a web item module that defines a new item in the 'operations-operations' section, your web item module would contain:
1 2<web-item ... section="operations-operations" ...> ... </web-item>
Web items added to the 'operations-top-level' section will appear in the top
level of the opsbar-operations location.
To add an item to the opsbar-transitions location, the value of your web
item's section attribute must be "transitions-all". Referencing the
opsbar-transitions location explicitly in your web item definition will not
work.
Existing Web Sections of the Issue Operations Bar Locations

Adding Custom Sections and Items
To add your own section to the 'More Actions' drop-down menu, define a web
section that includes a location attribute with the value
"opsbar-operations".
For example, your web section module would contain:
1 2<web-section key="my-custom-more-actions-section" ... location="opsbar-operations" ...> ... </web-section>
It is not possible to add your own web sections to
the opsbar-transitions location.
Adding new web items to your own sections is similar to the method
above for adding new web items to
existing web sections. However, specify the value of your web section's key
attribute as the value of your web item's section attribute. Hence, following
on from the previous example, your web item would contain:
1 2<web-item ... section="my-custom-more-actions-section" ...> ... </web-item>
Customising the Positions of Items and Sections
To customise the position of your own web items or sections throughout the issue
operations bar, add a weight attribute to your <web-item> or <web-section>
and adjust its value with respect to Jira's existing web items or sections.
-
For web items added to the 'operations-top-level' section, lower weight values result in buttons appearing closer to the left of the user interface.
-
For web items and sections which target the 'More Actions' drop-down menu, lower weight values result in these items/sections appearing higher up the drop-down menu.
-
For web items added to the 'transitions-all' section, lower weight values result in these items appearing closer to the left and then higher up the 'Workflow' drop-down menu.
Note that these values are overridden by
opsbar-sequenceproperty keys, which can be specified by a Jira administrator through the administration console. See Customising workflow transitions on the 'View Issue' page for details.
Source File
To find the values of Jira's existing web items and sections for the
opsbar-operations and opsbar-transitions locations, view the following file
in Jira's source archive:
<source-installation-directory>/jira-project/jira-components/jira-core/src/main/resources/system-issueoperations-plugin.xml
Right Side of the 'View Issue' Page Location
Available in Jira 4.4 and later.
The atl.jira.view.issue.right.context location defines web panels for the
right hand side of the 'View Issue' page.
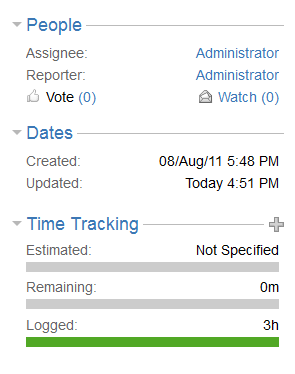
Adding Custom Panels
To add your own web panel to the summary tab location of Jira's project
configuration administration, your web panel must include a location attribute
whose value is "atl.jira.view.issue.right.context".
For example:
1 2<web-panel ... location="atl.jira.view.issue.right.context" ...> ... <label key="my-new-panel.title"/> ... </web-panel>
Panel Headings
If you wish to create a 'panel label' (i.e. the collapsible heading which
appears at the top of the panel), define a <label> element with a key
attribute whose value defines a unique property (i.e. my-new-panel.title based
on the example above). The string value of this unique property (defined in your
plugin's i18n.properties file) will be shown in bold text at the top of your
section.
If you do not wish a heading to appear at the top of the panel, include the
following child element in your <web-panel> module:
1 2<param name="headless">true</param>
Customising the Positions of Panels
To customise the position of your own web panels in this location, add a
weight attribute to your <web-panel> and adjust its value with respect to
Jira's existing web panels. Lower weight values result in these panels appearing
higher up the right hand side of the 'View Issue' page.
Source File
To find the values of Jira's existing web panels for the
atl.jira.view.issue.right.context location, view the following file in Jira's
source archive:
<source-installation-directory>/jira-project/jira-components/jira-plugins/jira-view-issue-plugin/src/main/resources/atlassian-plugin.xml
Rate this page: