- ADF renderer
- Badge
- Box
- Button
- Button group
- Calendar
- Chart - Bar
- Chart - Donut
- Chart - Horizontal bar
- Chart - Horizontal stack bar
- Chart - Line
- Chart - Pie
- Chart - Stack bar
- Checkbox
- Checkbox group
- Code
- Code block
- Comment (Preview)
- Date picker
- Dynamic table
- Empty state
- Form
- Frame
- Heading
- Icon
- Image
- Inline
- Inline edit
- Link
- List
- Lozenge
- Modal
- Popup
- Pressable (Preview)
- Progress bar
- Progress tracker
- Radio
- Radio group
- Range
- Section message
- Select
- Spinner
- Stack
- Tabs
- Tag
- Tag group
- Text
- Text area
- Text field
- Time picker
- Toggle
- Tooltip
- User
- User group
- User picker
- XCSS
Image
To add the Image component to your app:
1 2import { Image } from '@forge/react';
Description
An image component to display images.
Props
| Name | Type | Required | Description |
|---|---|---|---|
alt | string | Yes | The alternative text displayed if the image is not loaded. |
src | string | Yes | The remote URL of the image or a reference to a local import (see local image). |
size | 'xsmall','small', 'medium', 'large' or 'xlarge' | No | The size of the image. Defaults to xlarge. |
width | string or number | No |
The width of the image. Setting this prop will override the
|
height | string or number | No |
The height of the image. Setting this prop will override the The unit can be in pixels (i.e. |
Image permissions
If you are using a URL for the image src, make sure that the image URL is added to the app's manifest file to load the image.
For more information on how to declare image sources in an application's manifest file, see image permissions documentation.
Example to add an image URL in the manifest
1 2permissions: external: images: - '<ImageURL>'
Examples
Image size
The image size property is relative to the container.
Here's an example with different image size props, to help illustrate how to use the image component in an app.
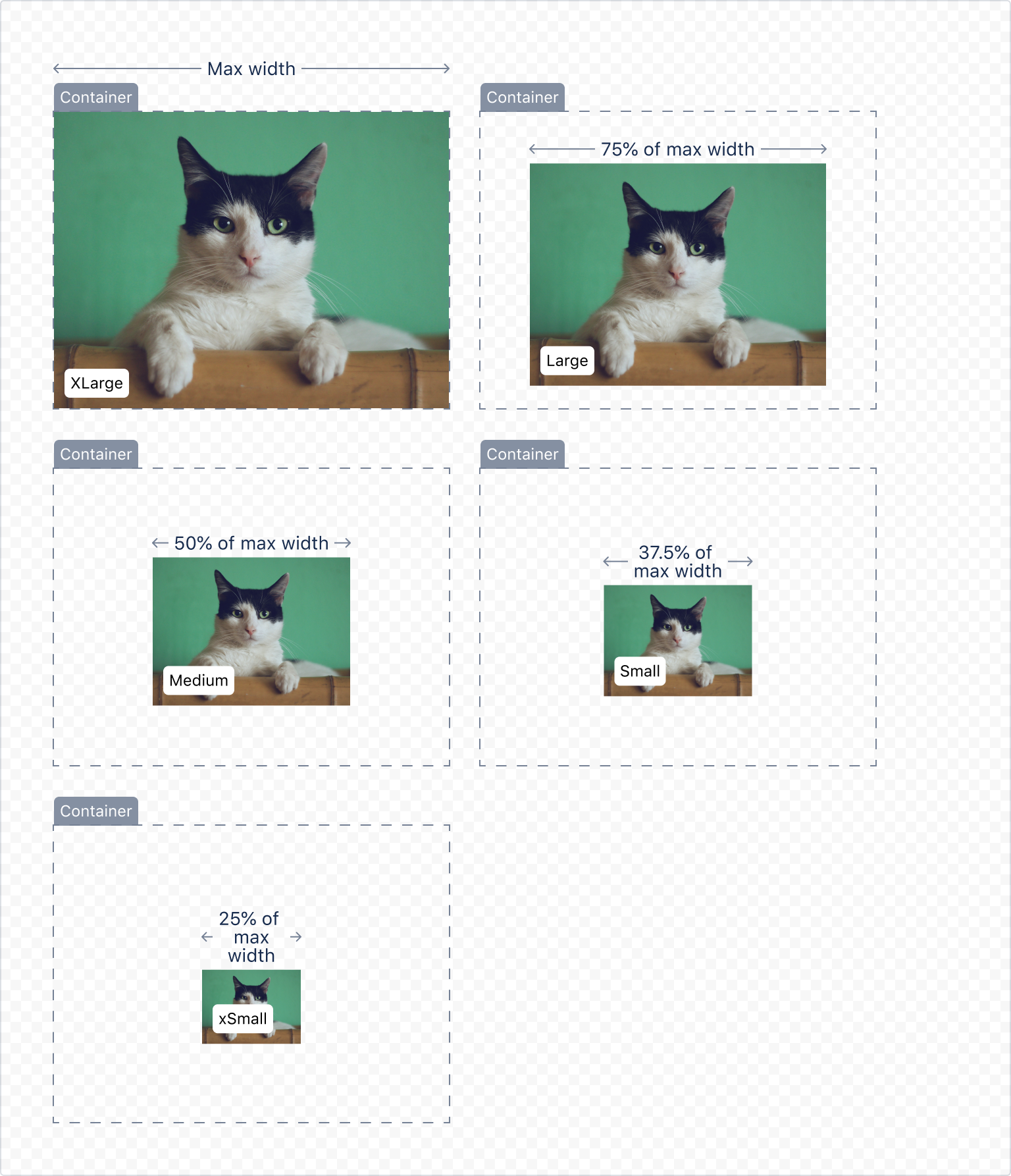
If using percentage values for width and height, the image size will also be relative to the container, whereas
using pixel values for width and height will change the size of the image to the pixel values provided.
Local image
1 2import React from 'react'; import { Image } from '@forge/react'; // Importing the 'myCat' image from the project's folder for use in the component. import myCat from './myCat.png' export const App = () => ( <Image src={myCat} alt="black and white cat lying on brown bamboo chair inside room" /> );
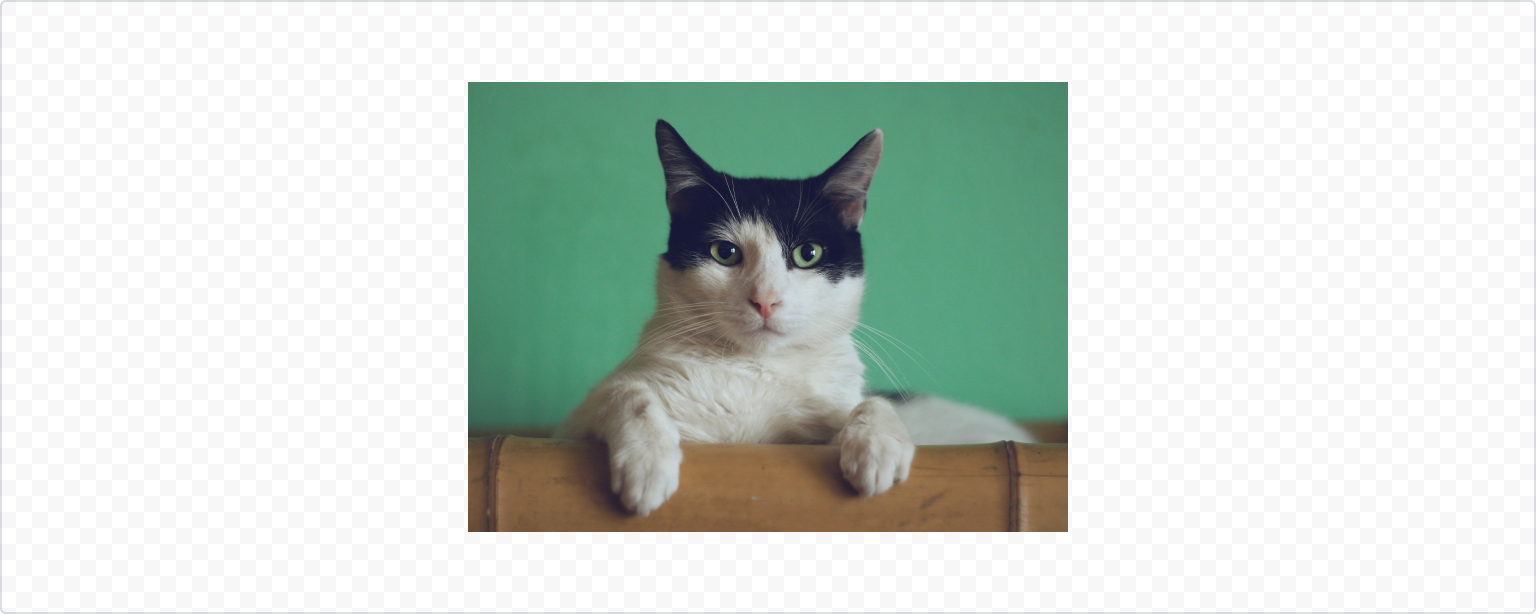
Static image
1 2import React from 'react'; import { Image } from '@forge/react'; export const App = () => ( <Image src="<ImageURL>" alt="black and white cat lying on brown bamboo chair inside room" /> );
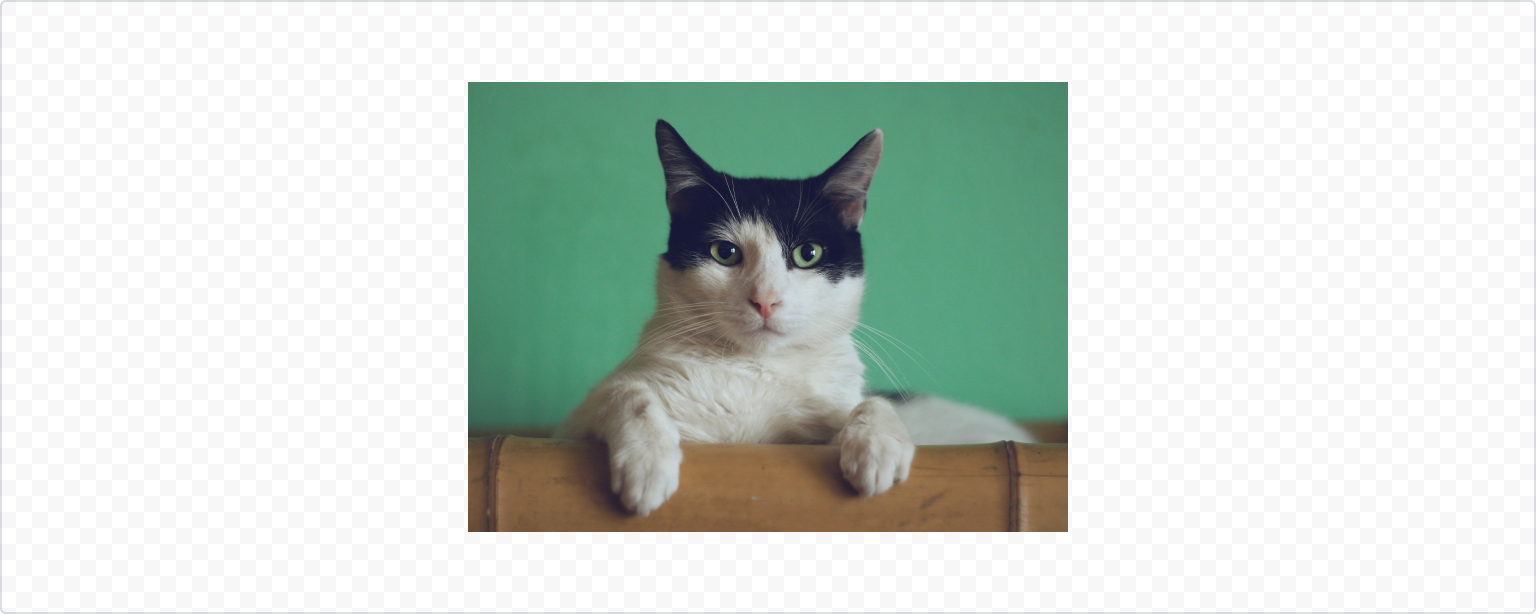
GIF
1 2import React from 'react'; import { Image } from '@forge/react'; export const App = () => ( <Image src="https://media.giphy.com/media/jUwpNzg9IcyrK/source.gif" alt="Example of an animated GIF depicting Homer Simpson retreating into bushes, referencing the popular 'Homer Simpson disappearing' meme" /> );
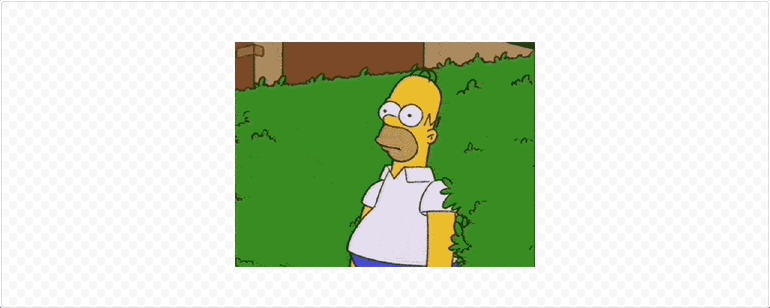
Accessibility considerations
Text Alternatives (alt text) are an important factor in digital accessibility as they provide an easy way for non-text content (as per WCAG success criterion) to be perceived through various methods including Assistive Technology. Alt text is informative content which conveys the meaning of non-decorative images, and also provides content when images are slow or fail to load.
This helps users who use:
- Screen readers
- Braille display
- Text-to-speech technology
In order to first apply alt text correctly, we need to determine whether an image conveys any meaning (non-decorative) or whether it is purely for presentation purposes (decorative).
Non-decorative images
Require image descriptions as they convey meaning or add context to the content. In order to write the most appropriate alt text (image description) for an image, keep the following in mind:
- Describe the message the image is conveying, not what the image is. For example, for an image of a clock that points to 2pm, appropriate alt text would be: “Analog clock with a white face and black arms pointing to 2pm”. Inappropriate alt text would be: “clock”.
- Keep alt text to no more than ~100 characters. This allows for a streamlined experience for screen reader users.
- Avoid using “image of…” or “picture of…” assistive technology will add this for you when encountering the image element.
Decorative images
Do not require image descriptions because they are purely presentational and part of the overall design.
- Ensure that the decorative images have an EMPTY alt text attribute:
alt="".
Rate this page: